StreamYard
As part of your chapter benefits you will get the opportunity to use the Global AI Community StreamYard environment.
How to use this benefit:
"Login credentials"
|||
| ----- | ---- |
| Site | www.streamyard.com |
| Login | stream@globalai.community | | PIN | Follow the instructions below |
How to get access to the StreamYard-pin channel
- Get invited to the #streamyard-pin channel in the Global AI community Slack workspace.
You can request access by sending a message in Slack to the @hq user group. - After you are added to the #streamyard-pin channel (you will see the channel in your channel list in Slack), you can go ahead and login to StreamYard.
Logging in to StreamYard
!!! Note Make sure you have access to the #streamyard-pin channel
- Go to www.streamyard.com
- Click Log in in the top menu
- Enter stream@globalai.community as the e-mail address
- Click the Log in buton
- Navigate to the #streamyard-pin channel in Slack
- Wait until your PIN pops up in the channel messages.
The message will have the following format: Hi your pin for streamyard is: XXXXXX - Enter the PIN in the StreamYard login challenge and click on the Log in button
- Congratulations! 🎉 You are now logged in to StreamYard
Using StreamYard
Prerequisites
Prior to creating a live stream, you will need to download two of your chapter media assets from your chapter dashboard.
- Go to https://globalai.community/umbraco aka 'Your chapter dashboard'
- Browse to your Content
- Download logo and banner by using the links on your dashboard under the Branding section
Create live stream
- Navigate to Home in the StreamYard menu on the left
- Click on the Create Live stream button
- Select Studio as a source for a live stream
- Leave the Reusable studio checkbox unchecked
- Select at least the YouTube channel and optionally other destinations for the stream, by clicking the social media icons to toggle the state of the social media channel.
- Specify a title for the stream beginning with your chapter name. I.e. Global AI The Moon | Awesome name for stream
- Enter a brief decription what the stream is about
- Click the checkbox to Schedule for later
- Enter a Scheduled start time while noting the specified time zone and the notes about scheduling when hovering the question mark icon
- Use the banner you downloaded in the prerequisites as the thumbnail to upload
- Click Customize for each destination button
- Fix all the warnings you might get for the social media channels you selected
- Click Create live stream button
After StreamYard is done setting up the live stream, it will show up in the list of scheduled streams and recordings.
Configuring live stream branding
!!! warning Since we share this StreamYard environment among chapters, you have to make sure the branding of the live stream matches your chapter branding before going live.
Make sure your live stream is created
Click on the Enter studio button for your live stream
Check your camera and mic and specify you display name before clicking the Enter studio button
Navigate to the Media assets in the menu on the right
Select the Global AI Chapters brand in the dropdown, just above the Logo section.
!!! danger "Important" Make sure the correct brand is selected before making changes & do not delete the logos from other chapters!
Click on the + (plus) button in the Logo section to upload your chapter logo (sticker).
Click on the logo you just added, to select it for the stream.
You can now leave the studio by clicking the Leave studio button on the bottom of the screen.
!!! warning We all share this StreamYard environment between chapters. Please do not make changes that can affect the streams of other chapters.
StreamYard video tutorials
If you are more of a visual learner, or want to see some other features in action, we can recommend these YouTube resources from StreamYard:
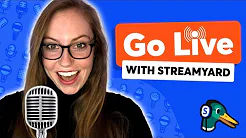 | How to go live https://www.youtube.com/watch?v=RLXnSwgp-qY |
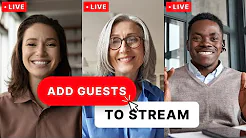 | Invite guests https://www.youtube.com/watch?v=00EQw-n3GWg |
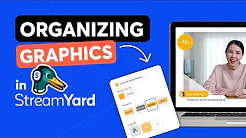 | Organizing graphics https://www.youtube.com/watch?v=jAK6u9T1QGo |
...or check out their New to StreamYard video collection